Adoro scrivere i dialoghi. Non a caso mi piace anche scrivere testi per il teatro e sceneggiature per il grande e piccolo schermo. Mentre i copioni hanno una loro precisa formattazione per i dialoghi, nei libri ogni editore adotta delle ben precise convenzioni tipografiche. Personalmente mi piacciono parecchio le virgolette acute, dette anche “caporali”.
Di seguito un esempio di questo tipo di virgolette tratto dal mio romanzo Il Golem:
John tacque, palesemente spiazzato dalla retorica di James.
«Non voglio mettere in dubbio la vostra storia, signor Smith, ma ammetterete che non è un motivo sufficiente per andare al museo e dare credito a quanto scritto in questa lettera.»
Jonathan si inserì nel discorso: «E se provassimo? Cosa ci costa?»
«Anche voi, signor Wilbur?» disse James con tono sorpreso. «Voi artisti siete tutti così suscettibili?»
In moltissimi libri è questo il formato utilizzato per formattare i dialoghi. Alcune case editrici prediligono il trattino semplice, ma personalmente preferisco questo.
Come si scrivono?
Ecco la parte più complicata. Se usate Windows, per scrivere la virgoletta aperta “«” dovete tenere premuto il tasto Alt e premere, in sequenza, i tasti 0171 sul tastierino numerico (ricordate prima di attivare il Bloc Num con l’apposito tasto posto di solito al di sopra del tastierino numerico). Per la virgoletta chiusa “»” tenete premuto Alt e digitate la sequenza 0187. E’ importante sia digitare queste sequenze con il tastierino numerico che digitare lo zero iniziale. In altri casi non verranno mostrate.
So cosa state pensando: nella foga della scrittura, nell’estasi dell’ispirazione e nel massimo della concentrazione non posso certo digitare queste complicate sequenze numeriche ogni volta che devo aprire e chiudere un dialogo! E avete ragione. Sicuramente questa procedura è lenta e spezza parecchio il ritmo meccanico della scrittura. Per questo motivo io utilizzo una macro registrata per inserire, con una sola combinazione di tasti, entrambe le virgolette e posizionare il cursore tra loro, così da cominciare a scrivere il dialogo direttamente.
Una macro per Word
Per fortuna, Microsoft Word e altri editor di testo avanzati quali Apache OpenOffice offrono la possibilità di registrare ed eseguire le macro, ovvero istruzioni ripetute sempre uguali. Il vantaggio è che a una macro si può associare una combinazione di tasti, il che ci aiuta a eseguire quella determinata operazione in un attimo.
La macro che ho fatto io fa si che, alla pressione della combinazione di tasti Alt+Z, Word inserisca automaticamente le virgolette aperta e chiusa e posizioni il cursore di scrittura in mezzo a loro, così ciò che scriviamo nel seguito, ovvero la battuta del dialogo, sarà già inglobato tra le due virgolette. Vediamo come si fa.
Prima di tutto apriamo Word e posizioniamoci sul tab Visualizza. Premiamo la freccetta sotto il pulsante Macro e selezioniamo Registra macro.
Si aprirà la finestra che vedete qui sotto. Date un nome qualsiasi alla macro (io ho usato Virgolette) e cliccate sul bottone Tastiera.
Nella finestra seguente posizionatevi sulla casella Nuova combinazione e digitate la combinazione di tasti che vorreste utilizzare per inserire le virgolette. Io di solito uso Alt+Z perché mi viene più comodo, ma in questo esempio vi riporto Alt+<. Ovviamente potete scegliere la combinazione che volete, purché non sia già stata utilizzata per un’altra funzione.
Cliccate su Assegna e poi su Chiudi e verrete riportati nella finestra principale di Word. A questo punto qualsiasi tasto voi premerete verrà utilizzato per registrare la macro, quindi è di fondamentale importanza che gli unici tasti che premerete siano quelli di questa sequenza:
- Tenendo premuto Alt digitate la sequenza 0171 con il tastierino numerico.
- Lasciate Alt, poi premetelo nuovamente e, tenendolo premuto, digitate la sequenza 0187
- Lasciate Alt e premete il tasto con la freccia rivolta a sinistra così da spostare il cursore in mezzo alle due virgolette.
A questo punto ritornate nel menu Macro e scegliete Interrompi registrazione.
Fatto! Da adesso in poi, per qualsiasi documento Word voi aprirete, ogni volta che premerete simultaneamente i tasti Alt e < verranno scritte in automatico le virgolette caporali e il cursore di scrittura verrà posizionato in mezzo a loro.
Le macro sono state introdotte per estendere le funzionalità dei software della suite di Office, ma all’occorrenza possono essere utilizzate anche per risolvere piccoli problemi come questo. Devo dire che mi trovo molto bene con questa funzionalità di Word. La uso ormai in automatico mentre scrivo e vi garantisco che premere due tasti vicini contemporaneamente è decisamente più veloce che digitare una sequenza la quale, diciamocelo, è anche facile da sbagliare se si è abituati a scrivere velocemente.
Condividi su:

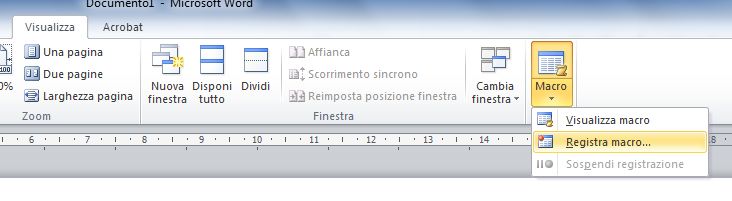
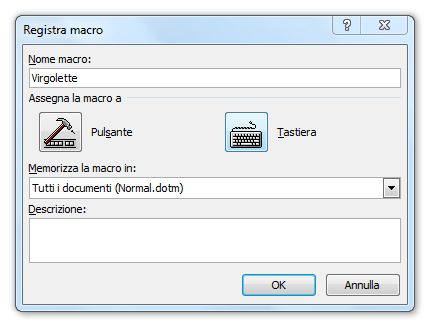
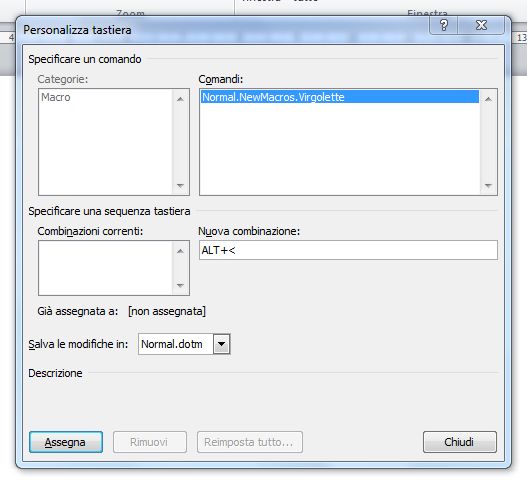
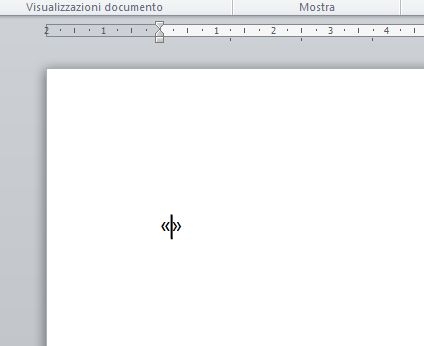
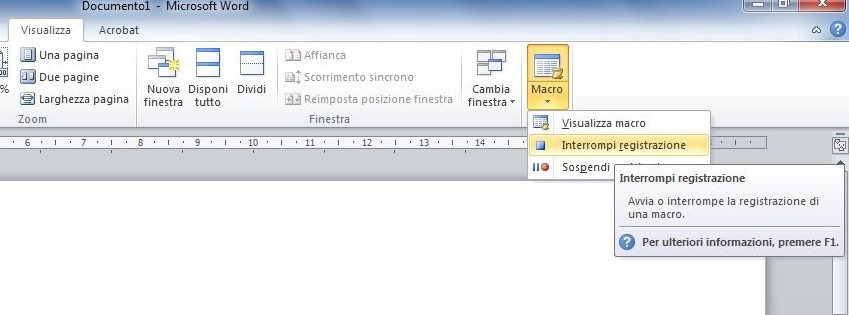



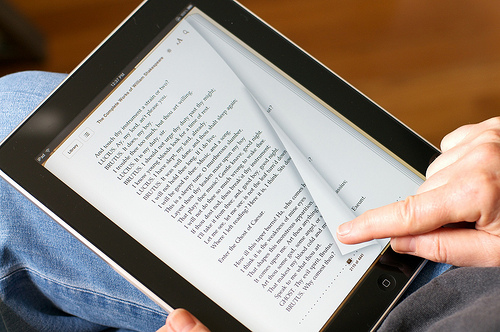
ciao, grazie per le utili indicazioni sulle macro. ho provato e ha funzionato a primo colpo. io però avrei un’altra necessità, forse tu mi sai aiutare. quando scrivo il dialogo, a parte il fatto che uso il trattino lungo, vorrei che la prima lettera fosse maiuscola, come dopo il punto, per intenderci. sai se è possibile attivarla con la macro?
grazie!
Ciao! Probabilmente è possibile creare una macro che faccia questo in automatico, ma in questo momento non mi viene in mente niente. Non so neanche se esiste qualcosa di già scritto, in effetti. Purtroppo non so dirti altro, mi spiace.
ok, grazie gianluca. cercherò in giro per il web.
complimenti per il blog, molto carino. ci tornerò volentieri, abbiamo diversi interessi in comune! 🙂 io sto scrivendo un fantasy e ho nel mio “cassettino mentale” un trhiller (in stadio embrionale).
ti farò sapere se trovo qualche indicazione sulla macro.
a presto!
Figurati! Grazie per i complimenti! Lieto che il blog ti piaccia 🙂
Per i tuoi libri fammi sapere, così quando li pubblichi li segnalo qui!
Un suggerimento per tutti, per chi scrive e desidera utilizzare i caporali eviterei di utilizzare macro complicatissime e la combinazione di tasti assurdi. I caporali vanno inseriti nella correzione automatica, in questo modo potrete premere solamente il tasto di maggiore per « e il medesimo tasto +maiusc per ». ma se uno vuole può eliminare il trattino e trasformarlo in » se non vuole la combinazione di due tasti.
Ciao a tutti.
Grandioso! Non sapevo più come fare per scrivere i caporali in modo comodo… Utilizzavo la correzione automatica, ma ogni volta ero costretta a tornare indietro perché venissero fuori. Fantastico!
Ciao! Lieto che ti sia servito! Si, è sicuramente molto meglio con le macro che con la correzione automatica.
Grazie Gianluca! Geniale!
Grazie! Lieto di esserti stato d’aiuto!
grazie! lo cercavo da tempo…
Ciao a tutti. Ho da poco preso un pc Asus e l’unico problema che ho sono proprio le virgole caporali perché, anche se sono segnate sulla tastiera, non riesco a farle con nessuna combinazione di tasti. Ho provato ad utilizzare il metodo riportato su questa pagina ma non riesco a trovare l’opzione ‘macro’ qui riportata. Qualcuno può aiutarmi?
Grazie per la guida, ho creato anche la macro per la “È”, prima digitavo Alt+0200
Grazie! I tuoi suggerimenti sono stati utilissimi! laura
Mitico Gianluca,
mi hai salvato la vita. Sono in fase di correzione di bozze del mio romanzo, e questo mi salva il 40% del tempo.
Grazie
Ottimo! Lieto di esserti stato d’aiuto!
Ciao Gianluca! Purtroppo non ho il tastierino numerico e non riesco ad inserire il comando con i numeri classici in orizzontale sulla tastiera. Come devo fare??
GRAZIE! Sono un “narratore” al mio IV libro appena iniziato. Un problema al PC ha richiesto la sostituzione dei programmi e non riuscivo più a digitare i caporali. TUTTO RISOLTO. Grazie, in particolare, per la puntualità la semplicità e l’esattezza delle istruzioni. Grazie.
Grazie Gianluca
Ciao Gianluca, ti scrivo perchè ho un problema con l’inserimento dei caporali.
Ho seguito le tue indicazioni e ho inserito i caporali in un mio documento ma quando sono andato a crearne un altro e ho cercato di inserire i caporali, la finestra mi dice “già assegnato”. Poichè sono arrivato a macro9 senza riuscirci vorrei chiederti se c’è un modo per azzerare tutti i macro assegnati e rifare tutto d’accapo oppure come fare per inserire i caporali in un nuovo documento, o meglio ancora assegnare dei tasti tipo Alt+Z per tutti i documenti che ho e che avrò sul mio pc. Grazie